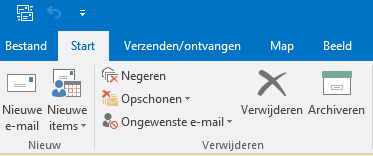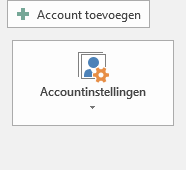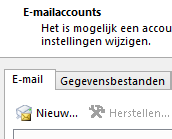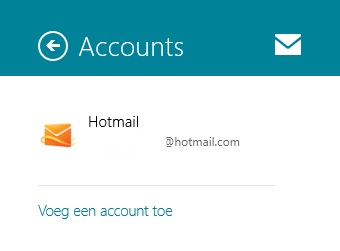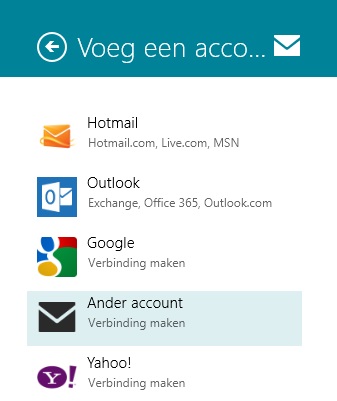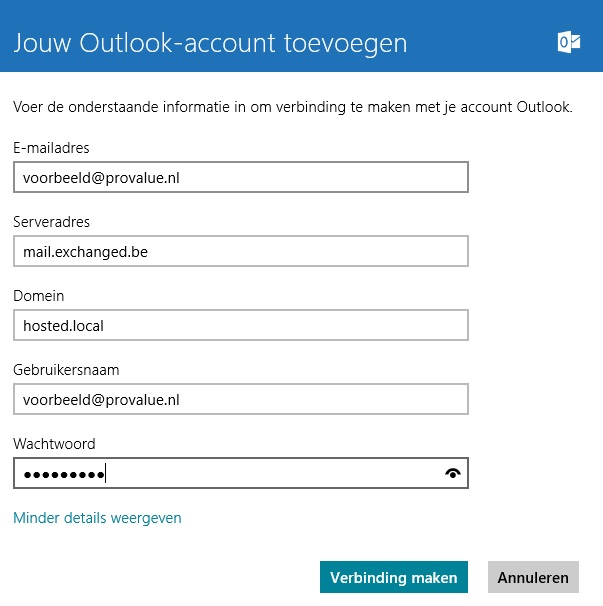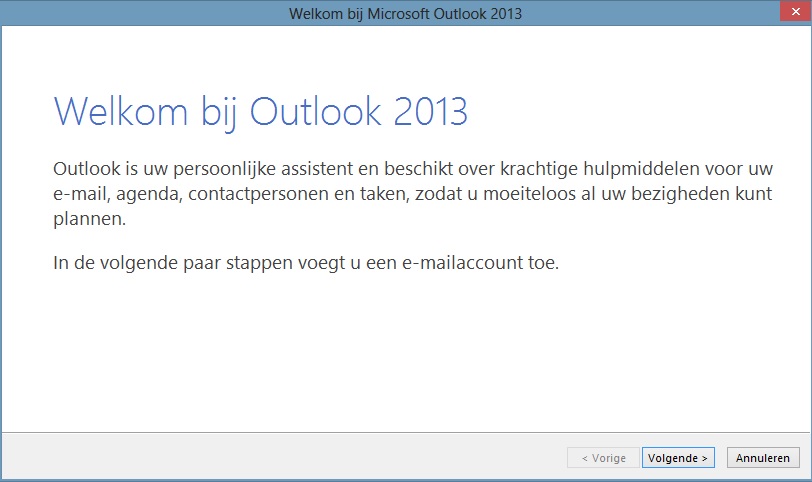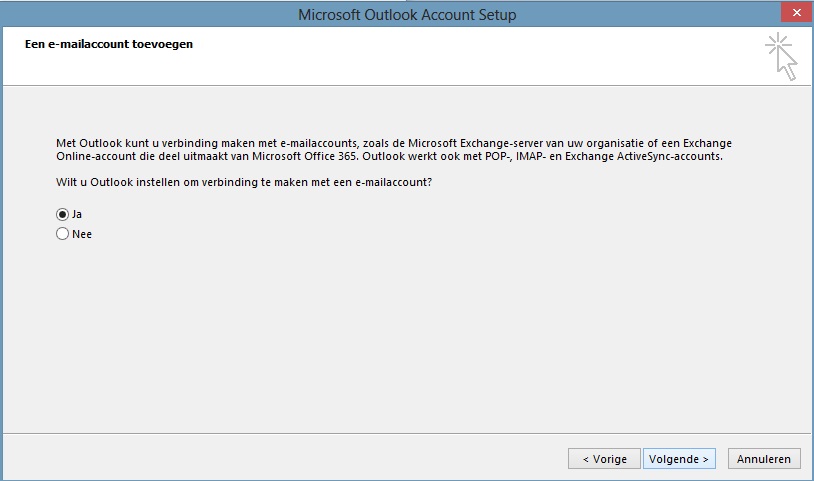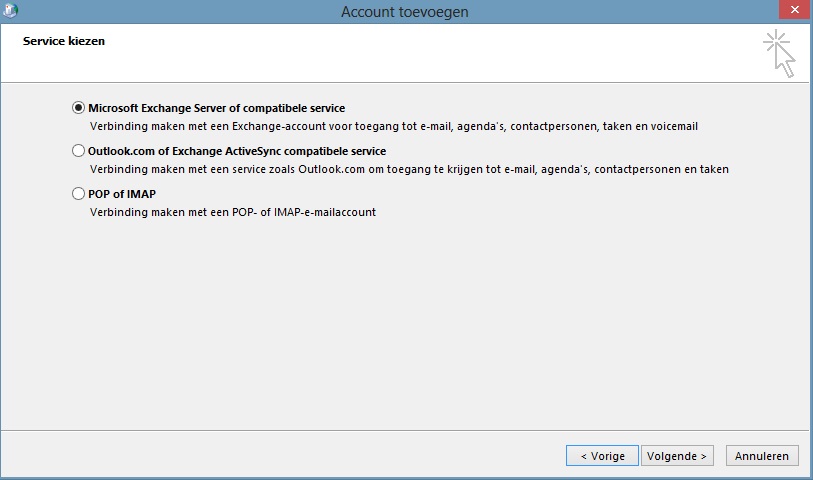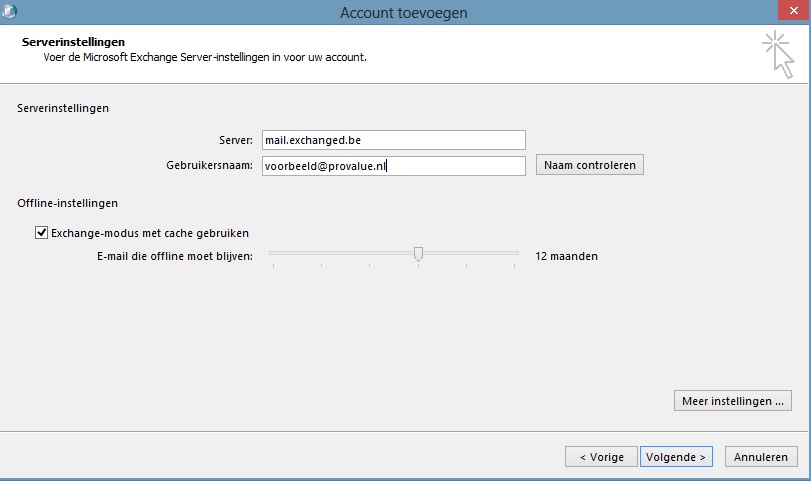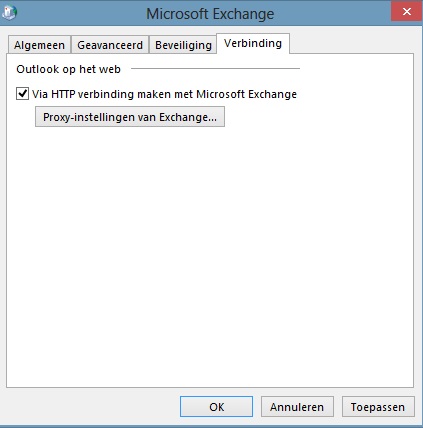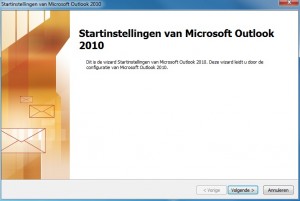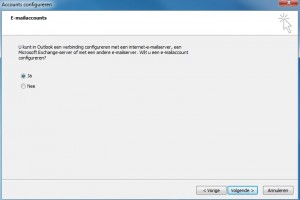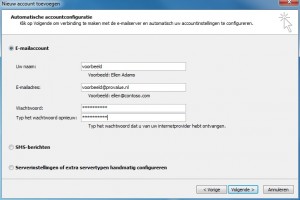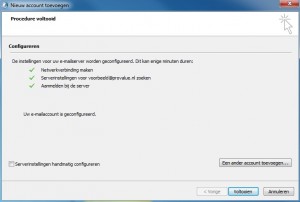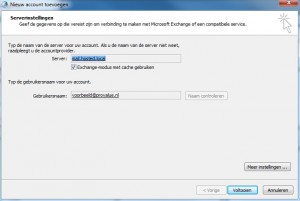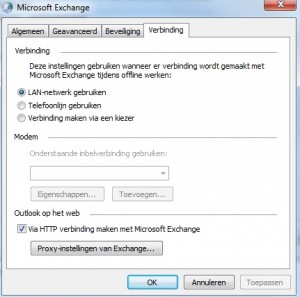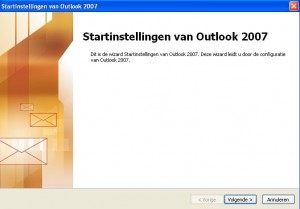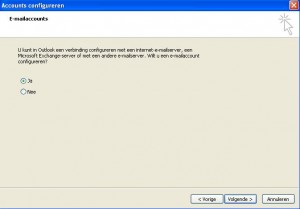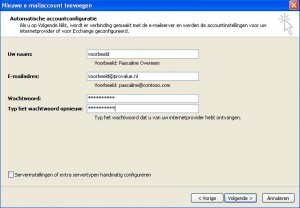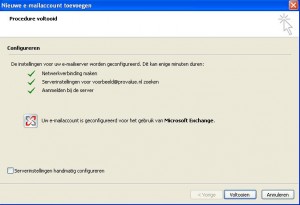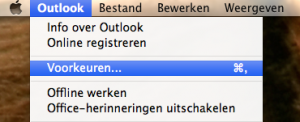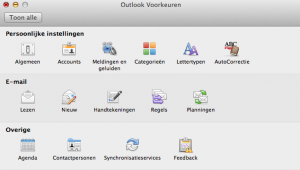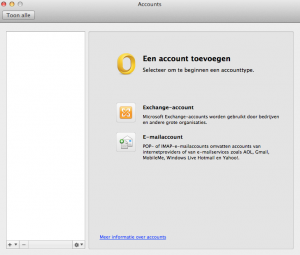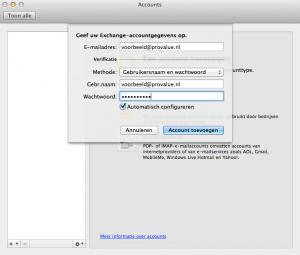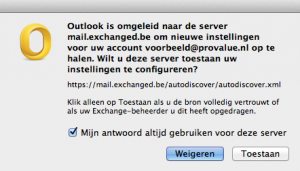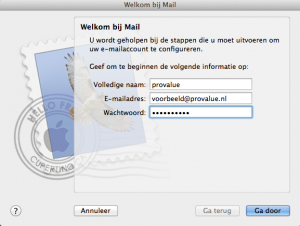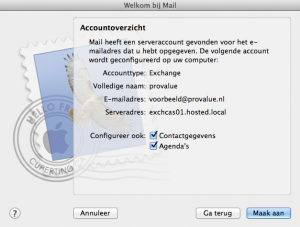Vragen over Hosted Exchange
| Inlogpagina: | https://mail.exchanged.nl |
![]() Outlook 2016 voor Windows
Outlook 2016 voor Windows
E-mail voor Windows 8, 8.1 of RT
Outlook 2013 voor Windows
Outlook 2010 voor Windows
Outlook 2007 voor Windows
![]() Outlook 2011 voor Mac
Outlook 2011 voor Mac
Mail voor Mac OSX
Outlook 2016 voor Windows
- Start Outlook 2016.
- Klik in de linker bovenhoek op bestand.
- Klik daarna op accountinstellingen en daarna nogmaals op accountinstellingen.
- Kies nu voor de knop nieuw.
- Vanaf dit punt werkt Outlook 2016 hetzelfde als Outlook 2010
E-mail voor Windows 8, 8.1 en RT
- Nadat u Mail geopend hebt gaat u met de muis naar de rechteronderzijde en opent u de ‘Charms’ bar. U Klikt dan op ‘Instellingen’ en daarna op ‘Accounts’
- Klik daarna op: “voeg een ‘account’ toe”.
- Klik op Accounttype: ‘Outlook’.
- Klik op ‘Meer details weergeven’. Vul uw E-mailadres in. Vul in bij Serveradres mail.exchanged.nl. Vul bij Domein ‘exchanged.nl’ in. Vul bij gebruikersnaam uw e-mail adres in. Vergeet natuurlijk uw ‘wachtwoord’ niet.
- Uw account is nu ingesteld. Klik op ‘Verbinding maken’ om met Mail te kunnen werken.
Outlook 2013 voor Windows
- Start Outlook 2013.
- Klik op ‘Volgende’.
- Selecteer ‘Ja’ en klik op ‘Volgende’.
- Selecteer ‘Microsoft Exchange Server of compatibele service’ en klik op ‘Volgende’.
- Vul bij Server in: exchanged.nl
- Vul bij gebruikersnaam uw e-mailadres in en klik op ‘Meer instellingen’.
- Ga naar het tabblad Verbinding, zet een vinkje bij ‘Via HTTP verbinding maken met Microsoft Exchange’ en klik op ‘Proxy-instellingen van Exchange’.
- Vul bij https:// in: mail.exchanged.nl
- Vink ‘Alleen verbinden via SSL’ aan.
- Vink ‘Alleen verbinding maken met proxyservers die een certificaat hebben met daarin de volgende principal-naam:’ aan en vul daar in: msstd:mail.exchanged.nl
- Kies bij Instellingen voor proxyverificatie voor ‘Basisverificatie’.
- Klik op ‘OK’.
- Klik nogmaals op ‘OK’ en dan op ‘Voltooien’.
- Start Outlook
- Vul indien nodig nogmaals uw wachtwoord en vink aan dat Outlook deze onthoudt
- Outlook 2013 is nu klaar voor gebruik.
Outlook 2010 voor Windows
- Start Outlook 2010.
- Klik op ‘Volgende’.
- Selecteer ‘Ja’ en klik op ‘Volgende’.
- Voer uw naam in, zoals u wilt dat hij bij de ontvanger zichtbaar wordt.
- Voer bij E-mailadres uw emailadres in.
- Voer bij Wachtwoord uw wachtwoord in en klik op ‘Volgende’.
- Nu worden de serverinstellingen automatisch opgezocht.
Indien hier iets fout gaat, vink dan ‘Serverinstellingen handmatig configureren’ aan en ga naar stap 10. Zo niet, klik dan op ‘Voltooien’. - Start Outlook
- Vul indien nodig nogmaals uw wachtwoord in en vink aan dat Outlook deze onthoudt.
- Vul bij Server in: prvcas.exchanged.nl
- Zet een vinkje bij ‘Exchange-modus met cache gebruiken’.
- Vul bij gebruikersnaam uw e-mailadres in en klik op ‘Meer instellingen’.
- Ga naar het tabblad Verbinding, zet een vinkje bij ‘Via HTTP verbinding maken met Microsoft Exchange’ en klik op ‘Proxy-instellingen van Exchange’.
- Vul bij https:// in: mail.exchanged.nl
- Vink ‘Alleen verbinden via SSL’ aan.
- Vink ‘Alleen verbinding maken met proxyservers die een certificaat hebben met daarin de volgende principal-naam:’ aan en vul daar in: msstd:mail.exchanged.nl
- Kies bij Instellingen voor proxyverificatie voor ‘Basisverificatie’.
- Klik op ‘OK’.
- Klik nogmaals op ‘OK’ en dan op ‘Voltooien’.
- Start Outlook
- Vul indien nodig nogmaals uw wachtwoord en vink aan dat Outlook deze onthoudt
- Outlook 2010 is nu klaar voor gebruik.
Outlook 2007 voor Windows
In principe is de instelling van Outlook 2007 gelijk aan die van Outlook 2010
- Start Outlook 2007
- Klik op ‘Volgende’.
- Selecteer ‘Ja’ en klik op ‘Volgende’.
- Voer uw naam in, zoals u wilt dat hij bij de ontvanger zichtbaar wordt.
- Voer bij E-mailadres uw e-mailadres in.
- Voer bij Wachtwoord uw wachtwoord in en klik op ‘Volgende’.
- Nu worden de serverinstellingen automatisch opgezocht.
Indien hier iets fout gaat, vink dan ‘Serverinstellingen handmatig configureren’ aan en ga naar stap 10 van de instellingen van Outlook 2010. Zo niet, klik dan op ‘Voltooien’. - Start Outlook
- Vul indien nodig nogmaals uw wachtwoord in en vink aan dat Outlook deze onthoudt.
Outlook 2011 voor Mac
- Start Outlook voor Mac.
- Klik links bovenin op ‘Outlook’.
- Klik dan op ‘Voorkeuren’.
- Klik op ‘Accounts’.
- Klik op ‘Exchange-account’.
- Vul bij E-mailadres uw e-mailadres in.
- Vul bij Gebruikersnaam uw e-mailadres in.
- Vul bij Wachtwoord uw wachtwoord in.
- Klik daarna op ‘Account toevoegen’.
- Zet een vinkje bij onderstaande melding en klik op ‘Toestaan’.
- Sluit nu het Accounts scherm af en u kunt gebruik maken van Hosted Exchange.
Mail voor Mac OSX
- Start Mail voor Mac.
- Voer bij Volledige naam een naam in waaraan u de account kunt herkennen.
- Voer bij E-mailadres uw e-mailadres in.
- Voer bij Wachtwoord uw wachtwoord in.
- Klik daarna op ‘Ga door’.
- Indien u ook direct een account in iCal en Adresboek wilt toevoegen vinkt u de gewenste opties aan en klikt u op ‘Maak aan’.
- Mail wordt nu gestart en u kunt van Hosted Exchange gebruik maken.